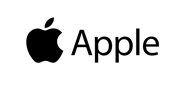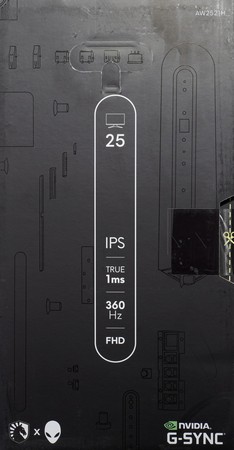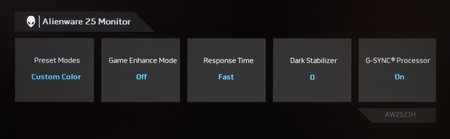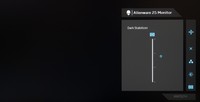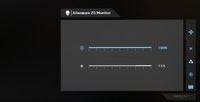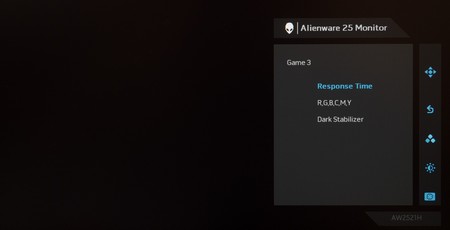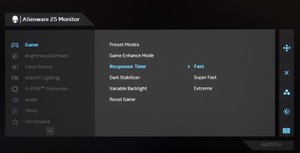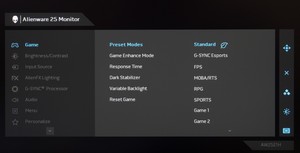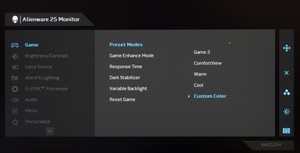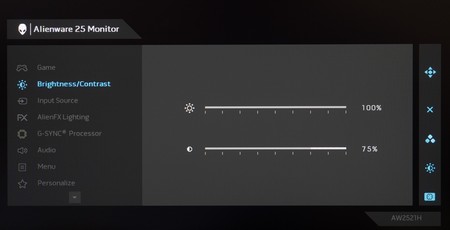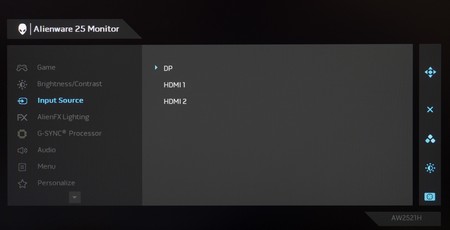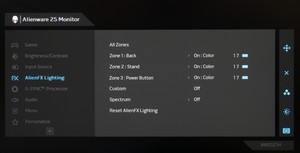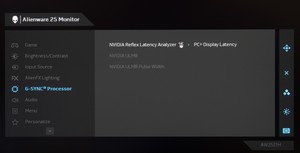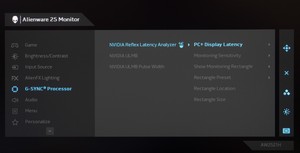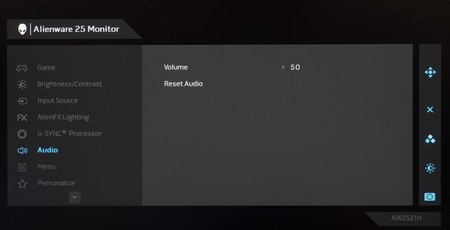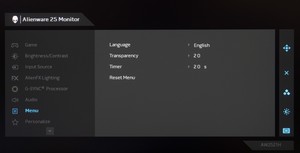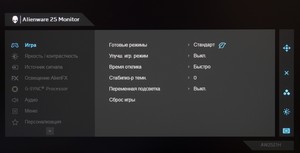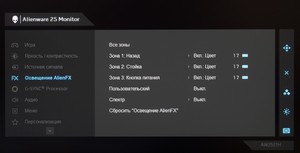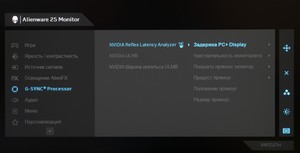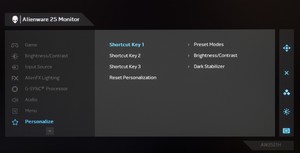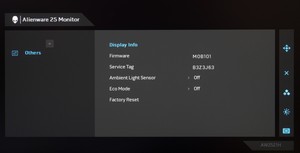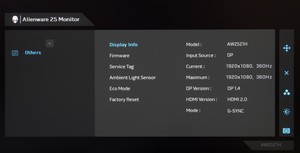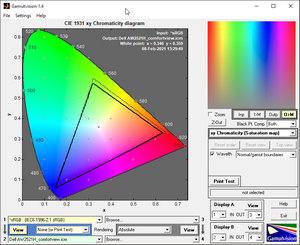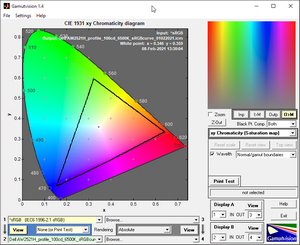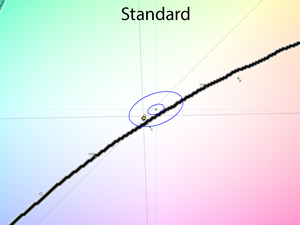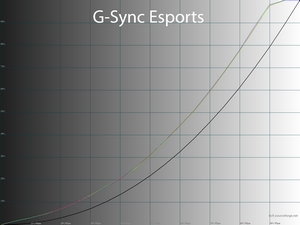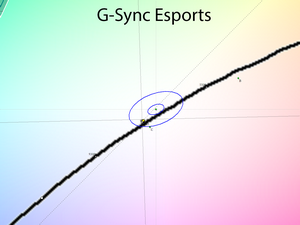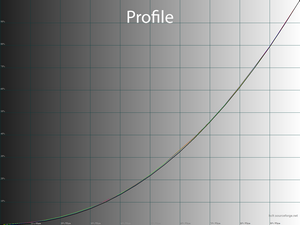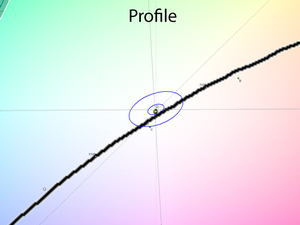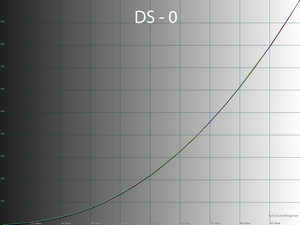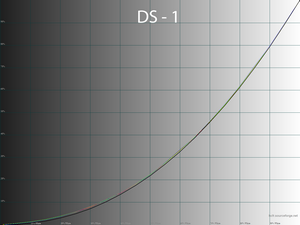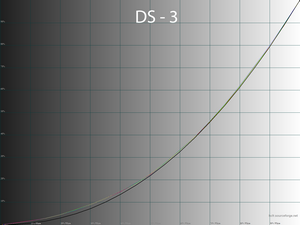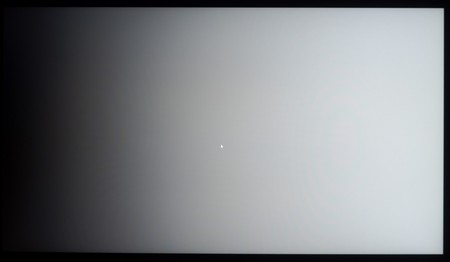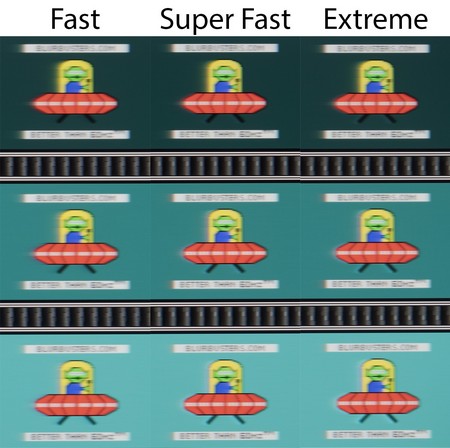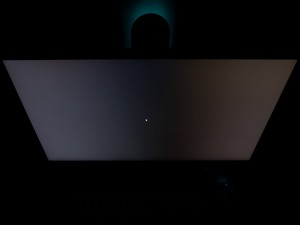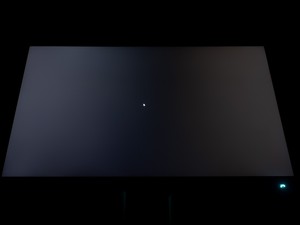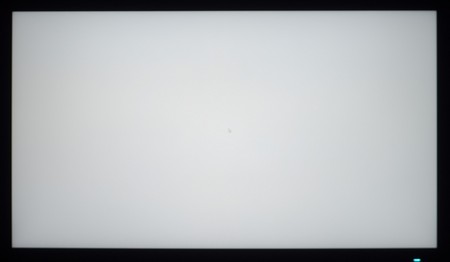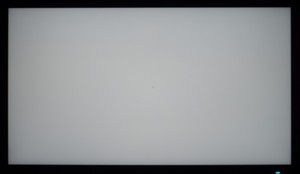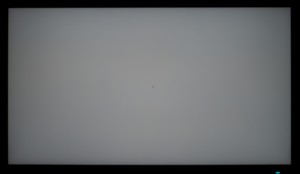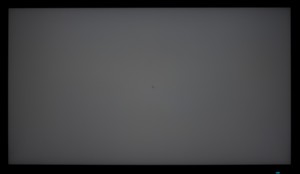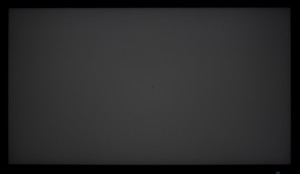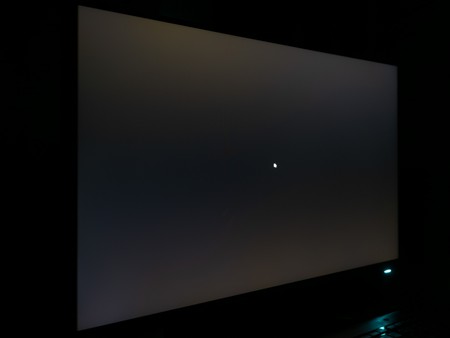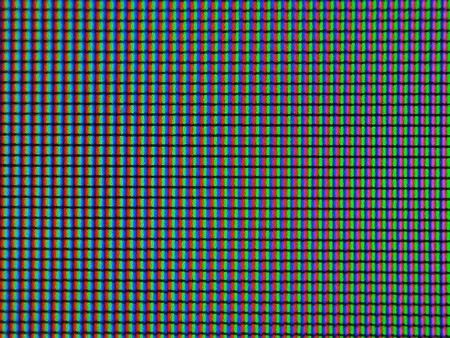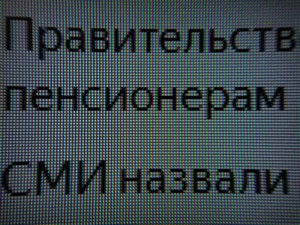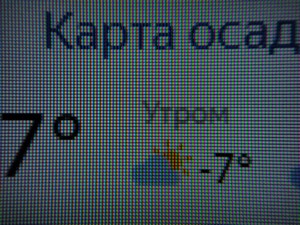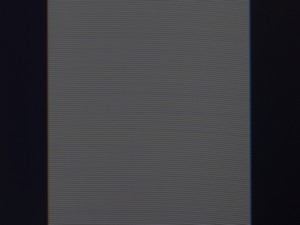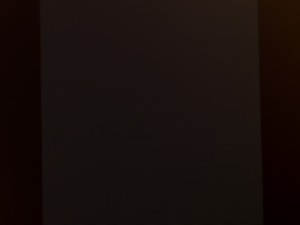- Мониторы 144 Гц
- Мониторы 240 Гц
- Мониторы 360 Гц
- Мониторы Ultrawide
- Игровые изогнутые мониторы
- Мониторы с NVIDIA G-SYNC
- Мониторы Type-C
- Игровые OLED-мониторы
- Большие мониторы
- Профессиональные портативные
- Мониторы Apple
- Мониторы Type-C
- Мониторы OLED
- Игровые телевизоры
- Телевизоры 4К
- Телевизоры OLED
- Телевизоры HDR
- Телевизоры 8К
- Acer
- AOC
- AOpen
- Apple
- ASRock
- ASUS
- BenQ
- Cooler Master
- Corsair
- DELL
- DIGMA
- DIGMA PRO
- Eizo
- Gigabyte
- GMNG
- Hisense
- HP
- HUAWEI
- iiyama
- Lenovo
- LG
- MSI
- NEC
- NPC
- Philips
- Razer
- Samsung
- Sharp
- Sony
- TCL
- Viewsonic
- Xiaomi
- Офисные мониторы
- Универсальные мониторы
- Доставка
- Обмен и возврат
- Новости
- Оплата частями
- Как сделать заказ
- Кронштейны
- Мыши
- Клавиатуры
- Наушники и гарнитуры
- Очки для монитора
- Игровые консоли
- Освещение для монитора
- Кабели для мониторов
- Сетевые фильтры
- Чистящие средства
- Измерительные устройства
- Коврики для мыши
- Acer
- AOC
- AOpen
- Apple
- ASRock
- ASUS
- BenQ
- Cooler Master
- Corsair
- DELL
- DIGMA
- DIGMA PRO
- Eizo
- Gigabyte
- GMNG
- Hisense
- HP
- HUAWEI
- iiyama
- Lenovo
- LG
- MSI
- NEC
- NPC
- Philips
- Razer
- Samsung
- Sharp
- Sony
- TCL
- Viewsonic
- Xiaomi
- Все товары
- Игровые Телевизоры
- Офисные мониторы
- Универсальные мониторы
- Уценка
Быстрый ответ. Обзор и тестирование игрового 360 Гц Full HD-монитора Dell Alienware AW2521H
Вступление
Появление известного бренда Alienware в сегменте настольных мониторов случилось не так давно – всего каких-то три года назад. За это время премиальное подразделение американской Dell совершило резкий скачок и игровые дисплеи компании не раз становились лучшими решениями в разных сегментах. Пользователи полюбили мониторы Alienware не только за беспроблемную гарантийную политику бренда, но и за уникальный внешний вид (ничего подобного на рынке вы не встретите), великолепное качество изготовления и, в конце концов, за использование одних из лучших жидкокристаллических панелей.
Последние решения из линейки 2021-года стали поступать в продажу около 4-5 месяцев назад и, с тех пор, их количество существенно увеличилось. Компания решила занять буквально все популярные ниши игровых дисплеев, в которых можно максимально «снять сливки». Решения стали отличаться в своих названиях буквально парой букв, новые ревизии принесли добавку в виде «A» к первоначальным названиям, ориентироваться в них стало сложно даже нам.
Протестировав не одну новинку, мы не могли пройти мимо 360 Гц модели AW2521H, которая вышла в качестве альтернативы первым в сегменте ASUS PG259QN|QNR, но сделала это несколькими месяцами позже. Несмотря на свои скоростные характеристики и прочие достоинства линейки Alienware, модель оказалась не заслуженно обделена вниманием. Произошло это, безусловно, из-за того, что не многие готовы платить около 60000 рублей за небольшой Full HD-монитор, а те, кто готовы – купили совсем недавно ASUS. Если же вы только выбираете между этими моделями и не понимаете какая между ними разница кроме дизайна, то данный материал придётся вам кстати. Поехали!
Справочная информация
Изучаемый монитор относится к линейке 2021-года и был представлен в единственном цветовом исполнении Dark Side of the Moon в середине мая 2020 года. Среди конкурентов, по состоянию на конец января 2021 года, мы можем отметить названные выше ASUS PG259QN и PG259QNR. Схожие решения от Acer и Viewsonic ещё не успели появиться в продаже, но можем предположить, что ничего интересного они нам не принесут.
Поставки выпущенных моделей успели стабилизироваться, а цены за прошедшее время – снизится. Начальная цена AW2521H составляла свыше 60000 рублей, но сейчас её можно отыскать за 52-53 тысячи, что на 8-9 тысяч ниже самых доступных предложений за главного конкурента от ASUS.
«Какие главные отличия между данными решениями?» - основной вопрос от покупателей. На самом деле всё просто – в наличии у Alienware функция оценки инпут-лага NVIDIA Reflex Latency Analyzer (у ASUS она встречается только в ещё более дорогом PG259QNR), встроенный датчик внешней освещённости для автоматической регулировки яркости подсветки (с несколько иными алгоритмами работы в сравнении с датчиков в ASUS) и, само собой, футуристичный внешний вид.
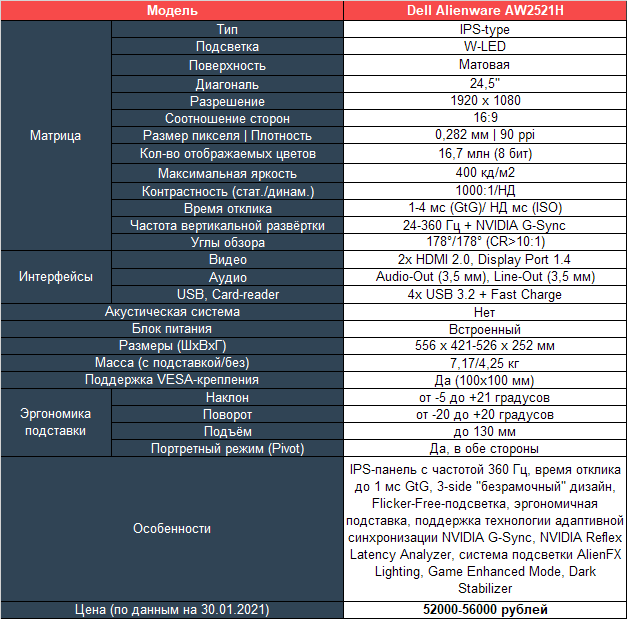
По подтверждённым данным, в мониторе AW2521H используется новейшая AHVA-матрица от AU Optronics класса Fast IPS, модель M250HAN03.0, относящаяся к IPS-типу. Эта панель используется в обоих ASUS и, по всей вероятности, она же будет применена во всех столь же быстрых дисплеях конкурентов, которые должны появиться несколько позже.
Матрица представляет собой 24,5-дюймовое (лучшая диагональ для геймера по мнению NVIDIA) Full HD-решение с нативной частотой 360 Гц, обычной W-LED-подсветкой класса Flicker-Free, использующее 8-битное представление цвета (с большой вероятностью по схеме 6 бит + FRC). Цветовой охват панели находится на уровне sRGB c возможностью воспроизведения до 16,7 миллиона оттенков. Максимальная яркость, коэффициент контрастности и многие другие характеристики не удивляют – средний уровень, особенно для монитора этого ценового сегмента.
Являясь максимально продвинутым игровым решением, герой обзора использует аппаратный модуль NVIDIA G-Sync с широким рабочим диапазоном от 24 до 360 Гц (и 24-240 при HDMI-подключении), но с поддержкой HDR герою обзора повезло не сильно. Он относится к HDR10-совместимым дисплеям, но ни о каком соответствии даже самому простому VESA DisplayHDR400 речи, почему-то, не идёт. Странно, ведь мониторы с меньшими возможностями получают данный сертификат, а поэтому возможно, что в Dell просто не захотели платить лишние деньги за сертификацию.
При частоте вертикальной развёртки в 360 Гц заявленное время отклика у AW2521H составляет от 1 мс GtG, но производитель по обычаю делает сноску, что цифра получена в режиме максимального разгона Overdrive – уровне Extreme - с сильнейшими артефактами на движущихся объектах. В противном случае стоит рассчитывать на 2-4 мс, что не так красиво на бумаге, но максимально комфортно, плавно и чётко в реальной работе за монитором.
Модель Alienware AW2521H оснащена сразу двумя HDMI 2.0, DP версии 1.4, а с помощью целых четырёх USB 3.2 Gen1, часть из которых поддерживает быструю зарядку, удобно подключать различную компьютерную периферию в обход поиска свободных портов в ПК. Также у монитора присутствуют 3,5 мм аудиовыход и линейный выход. Встроенная акустическая система, как и у других Alienware, не используется!
Дизайнеры американской компании слегка переработали внешний вид моделей Alienware 2021-года, однако, AW2521H сохранил за собой нижнюю накладку и остался «безрамочным» только с трёх сторон. Подставка и внешний вид в целом полностью повторяют ранее рассмотренный AW2521HF с частотой 240 Гц.
Система управления монитором сохранилась за 5-позиционным джойстиком и пяти физических клавиш. Никуда не делась и система внешней подсветки AlienFX, поделённая в этот раз на 3 отдельно управляемые зоны с возможностью выбора из 19 цветов свечения.
Функций PiP|PbP у модели нет, как и не нашлось места дополнительным пресетам гаммы. В мониторе присутствует много игровых режимов и пресетов для ручной настройки. Дополнительно мы можем регулировать уровень различимости теней благодаря функции их высветления Black Stabilizer, а с помощью технологии Game Enhance Mode доступен вывод наэкранного таймера, счётчика частоты кадров и сетки для правильной установки нескольких мониторов рядом. Тех, кто мечтал о появлении наэкранного прицела, мы можем огорчить – компания Dell в очередной раз оказалась против читерства.
Комплект поставки
Монитор Alienware AW2521H упакован в достаточно большую коробку (для его габаритов так уж точно), с качественной полиграфией, несколькими фотографиями дисплея с основных ракурсов и упоминанием самых важных отличительных черт.
Схема распаковки изменилась, поменялось положение фиксирующих пластиковых клипс по отношению к моделям начала 2020 года. Монитор находится под максимальной защитой от внешних воздействий!
Для удобства переноски в верхней части коробки есть пластиковая ручка.
В очередной раз мы сталкиваемся с отсутствие упоминания компании Dell на упаковке, однако, подход к дизайну полностью идентичен и это сложно скрыть.
По нескольким наклейкам на коробке покупатель может узнать некоторые подробности. Попавший к нам на тестирование экземпляр был произведён в октябре 2020 года в Китае, ревизия A00 (она же первая).
На модель распространяется гарантия “матрица без горящих пикселей” (Premium Panel Guarantee). При наличии хотя бы одного подобного дефекта модель можно обменять или сдать обратно в магазин. Однако, на dead pixels – мёртвые пиксели, данный вид гарантии не распространяется (только от 6 и выше). Впрочем, в нашем магазине таких проблем нет – возврат/обмен по любой причине в течение 14 дней со дня покупки. Плюс не забываем про трёхлетнюю гарантию самой Dell на продукт в целом – курьер UPS|DHL приедет к вам при возникновении проблемы/поломки и сразу доставит новый экземпляр – реально работающая система, проверенная годами и огромным количеством покупателей. Ничего подобного в рамках обычной гарантийной политики вы не встретите ни у одного другого бренда на Российском рынке и это – существенное преимущество AW2521H перед своими конкурентами, в том числе будущими.
Но давайте вернёмся к самому монитору и посмотрим на его впечатляющий комплект, включающий в себя следующее:
- Силовой кабель;
- Кабель DisplayPort;
- Кабель HDMI;
- Кабель USB 3.2 Type-A для подключения к ПК;
- Пластиковый элемент системы прокладки кабелей (заглушка задней части корпуса со встроенными магнитами);
- Краткое руководство пользователя;
- Карточка с поздравлениями о покупке;
- Наклейка о соответствии стандартам энергопотребления;
- Инструкция по безопасному обращению с устройством;
- Информация о сервисном обслуживании.
В комплекте есть всё необходимое для начала беспроблемной работы и получения максимально возможных 360 Гц при наличии у пользователя подходящий видеокарты (от GeForce GTX 1050 и новее). Единственным вариантом подключения для получения 360 Гц является наиболее беспроблемный DisplayPort, которым мы и рекомендуем воспользоваться.
Дизайн и эргономика
Во внешнем виде новинке с первого взгляде прослеживаются привычные всем черты продуктов Alienware, а вот цветовая гамма в случае с AW2521H, доступна исключительно одна – чёрно-серая.
Строгие линии и многогранность поменяли на плавные очертания и переходы, а стильный серый пластик (аля Gun-metal) ушёл в историю. Хуже от этого монитор точно не стал, но из-за белого пластика новинка может не устроить любителей строгого стиля.
Монитор смотрится интереснее многих моделей на рынке и сделан откровенно лучше почти любого из них. Корпус получился достаточно толстый, а вот подставка не такая глубокая, как была у первых версий Alienware, что позволяет отодвинуть монитор дальше от глаз, что можно считать его преимуществом.
Центральная стойка крепится к корпусу монитора вполне стандартным способом - благодаря быстросъёмному механизму крепления. В случае необходимости модель можно повесить на VESA-совместимый кронштейн стандарта 100x100 мм. Для этого в месте крепления центральной колонны необходимо открутить четыре винта, которые в дальнейшем могут быть использованы совместно с выбранным кронштейном.
В упаковке монитор находится в разобранном виде. Подставка присоединяется за пару секунд без использования инструментов. Разборка осуществляется так же быстро и просто – нажатием одной механической кнопки-блокиратора.
Активная система охлаждения аппаратного модуля G-Sync находится в области с Вентиляционные прорези рядом с VESA-креплением – чистая бутафория. Модель обходится без активной системы охлаждения и не сказать, что сильно греется.
В упаковке монитор находится в разобранном виде. Подставка присоединяется за пару секунд без использования инструментов. Разборка осуществляется так же быстро и просто – нажатием одной механической кнопки-блокиратора.
Форма ножек подставки стала более утончённой и безопасной в отношении пользователя. Да, именно так, ведь раньше «остроконечные клешни» представляли реальную опасность. К устойчивости нет никаких претензий, конструкция тяжёлая и монолитная.
Система прокладки кабелей выполнена за счёт выреза в центральной стойке. Решение простое и не очень эффективное. Дополняет его пластиковый элемент декора, скрывающий колодку с интерфейсами и завершающий образ AW2521H. Крышка оснащена двумя магнитами, которые автоматически приподнимают её за несколько сантиметров до места установки и надежно удерживают в закрытом положении.
Подставка монитора обладает максимально развитыми эргономическими возможностями для подобного класса устройств. В случае с героем обзора можно изменить наклон панели от -5 до +21 градусов, осуществить поворот на 20 градусов вправо-влево, изменить высоту в пределах 130 мм.
Переворот в портретный режим (Pivot) предусмотрен в обе стороны, но центровка панели из-за этого немного страдает.
Все крепежные элементы, внутренности подставки и центральной колонны выполнены из металла. Для сцепления с рабочей поверхностью в подставке используется четыре крупных резиновых ножки, которым довольно хорошо удаётся удерживать монитор в одном положении, в том числе благодаря весу всей конструкции в сборе.
Все детали монитора соединены друг с другом с минимальными зазорами. Корпус не поддаётся скручиванию (сказывается толщина) и практически не хрустит и не скрипит при сжатии или простом переносе модели с места на место. Покраска элементов равномерная, обработка краёв деталей не вызывает нареканий.
Изучая новинку можно встретить два упоминания бренда Alienware, подсвечиваемую голову пришельца и какое-то странное обозначение не совсем похожее на Area A51, как на ноутбуках компании.
Итоговая оценка за качество исполнения AW2521H – максимальные 5 баллов. Производитель добился полного совпадения цвета пластиковых элементов в задней части, а поэтому оценка выше, чем мы поставили 240 Гц AW2521HF.
На верхней грани корпуса находится еле заметный на общем фоне датчик освещённости, автоматически регулирующий яркость подсветки.
Систему подсветки внешнего пространства AlienFX (которым будет выступать в большинстве случаев стена) производитель установил в соответствии с современными запросами и ожиданиями потребителей. Эффект есть, красиво, но не более.
Возможность выбора через меню из 19 цветов для всех трёх элементов сразу – так себе разнообразие. А вот синхронизировать (как цветовой «эквалайзер») её работу со 150+ поддерживаемыми играми с помощью ПО из комплекта поставки – куда интереснее. Другой вопрос – надо ли оно вам при таком уровне реализации подсветки?
По фотографии выше можно найти подтверждение тому, что монитор обладает полуматовой поверхностью матрицы с еле заметным кристаллическим эффектом и достойными антибликовыми свойствами.
В задней части монитора находится наклейка с информацией, которая повторяет таковую с упаковки монитора. Ничего нового.
После демонтажа подставки перед пользователем предстает уже вторая наклейка с большим количеством различных пиктограмм о соответствии различным стандартам: безопасности, электропитания, экологии и т.д. Здесь же мы узнаем настоящего производителя монитора – подрядчик Qisda Corporation, известный по многим популярным моделям Dell.
Все основные интерфейсы для подключения направлены вниз и находятся в задней части устройства.
Ещё два USB 3.2 для работы с периферией и 3,5 мм аудиовыход удобно расположились на нижней грани корпуса Alienware AW2521H, строго по центру. Именно так, а не слева или справа, как у классических моделей от самой Dell.
Меню и управление
Управление монитором производится посредством четырёх физических клавиш ромбовидной формы и одного 5-позиционного джойстика управления, расположенных на спинке корпуса с его правой стороны. Дополняет обновлённую систему управления ещё одна ромбовидная клавиша включения на нижней грани со встроенной системой подсветки.
Система управления максимально удобна и соответствует современным трендам, которым многие производители следует уже не один год (да, в Dell сильно запоздали).
При нажатии любой управляющей клавиши (за исключением питания) на экране появляются подсказки, а сам блок OSD расположен ровно напротив кнопок.
Три из них можно перенастроить – выбрать другую функцию или параметр для быстрого доступа. В верхней части выводится большое информационное окно с указанием рабочего режима, степени разгона матриц, значения «стабилизатора чёрного» и работы «процессора G-Sync».
По умолчанию производитель установил быстрый доступ для следующих функций: выбор режима картинки, настроек яркости и контрастности и регулировке Dark Stabilizer. Режимы Game поддаются дополнительной настройке на усмотрение пользователя, однако, доступна только 6-осевая регулировка по оттенку.
Самостоятельно повлиять на цветовой охват у вас с помощью данной настройки не выйдет, но это для возможностей матрицы AW2521H и не требуется.
Теперь перейдем к рассмотрению структуры основного меню, скрытого за соответствующей кнопкой:
Первое что можем отметить – построение меню практически не отличается от того, что вы могли видеть в других моделях Alienware. Разница лишь в одном дополнительном разделе.
Первый раздел отдан под выбор режима цветопередачи, активацию игровых «улучшателей», настройку степени разгона матрицы (по скорости отклика), регулировку различимости крайних тёмных деталей, выбору режима работы многозонной системы подсветки и сброс настроек к значениям по умолчанию (исключительно из этого раздела).
Во второй раздел производитель вынес регулировки яркости и контрастности изображения.
В третьем можно выбрать источник сигнала, а вот функция автоматического выбора была убрана.
В разделе AlienFX Lighting пользователь горазд выбрать один из 19 цветов внешней подсветки для четырёх зон или активировать плавный переход от одного к другому по кругу. Отдельно отметим, что с помощью специального ПО можно синхронизировать подсветку с происходящим на экране. На данный момент, по данным Dell, поддерживается более 150 игр и список постоянно будет расширяться.
Пятый раздел – включение процессора G-Sync для анализа инпут-лага и его тонкая настройка. В инструкции к монитору можно встретить список поддерживаемых мышек и подробное руководство по работе технологии. Если вам интересны эксперименты и вы очень требовательны к минимальному инпут-лагу, то данная возможность будет к месту.
В шестом разделе мы добираемся до управления громкости подключённых устройств (наушников, колонок).
Задать язык локализации (присутствует русский с достаточно качественным переводом), изменить прозрачность, установить таймер на исчезновение OSD экрана и сбросить настройки к заводским можно в разделе Menu.
Возможность изменить одну из трёх кнопок быстрого доступа представлена в разделе Personalize. Перечень доступных опций следующий:
- Preset Modes;
- Game Enhanced Mode;
- Dark Stabilizer;
- Brightness/Contrast;
- Input Source;
- Volume;
Здесь же, в очередной раз, предлагается сбросить настройки раздела к заводским установкам.
Раздел Others позволяет посмотреть версию прошивки, сервисный номер, другую рабочую информацию по монитору в отдельной вкладке «Display Info», дезактивировать Эко-режим и включить датчик внешней освещённости. Опция Factory Reset сбрасывает все (!) настройки к заводским установкам.
Доступ к сервисному меню найден не был. Монитор включался при любом сочетании клавиш, но на экране ничего нового не появлялось.
Результаты тестирования:
Цветовой охват
В мониторе AW2521H использована матрица со стандартным цветовым охватом, близким к sRGB. Проверим ее цветовой охват на примере героя обзора:
Первоначальная проверка осуществлялась при заводских настройках дисплея в режиме Standard. По представленным скриншотам видно, что две опорные точки из трёх слегка сдвинуты в пространстве относительно стандартного цветового стандарта sRGB, но назвать эту разницу важной для точной цветопередачи мы не можем. В таких условиях потребители могут обойтись без профилирования (создания ICM|ICC профиля) и использовать стандартный системный профиль sRGB.
Режим эмуляции sRGB у монитора отсутствует (нет необходимости), а при переходе к изученным пресетам G-Sync eSports и ComfortView цветовой охват урезается. Ручная же настройка вновь возвращает возможности монитора на свой изначальный уровень и практически не влияет на результат.
Итоговые результаты соответствия цветового охвата (и объёмы фигуры в целом – вторая цифра) монитора стандартизированным пространствам следующие:
Стандартные настройки:
- sRGB - 96,8|97,0 %;
- AdobeRGB - 66,8|66,8 %;
- DCI-P3 - 68,7|68,7 %;
После настройки и профилирования:
- sRGB - 97,2|97,5 %;
- AdobeRGB - 67,1|67,2 %;
- DCI-P3 - 69,0|69,0 %;
Режим ComfortView:
- sRGB - 89,2|90,2 %;
- AdobeRGB - 61,7|62,2 %;
- DCI-P3 - 63,8|63,9 %;
Режим G-Sync Esports:
- sRGB - 89,5|90,7 %;
- AdobeRGB - 61,9|62,5 %;
- DCI-P3 - 64,2|64,3 %.
Все значения были получены в режиме сравнения Absolute, с отсечением цветов и оттенков, выходящих за границы референсных значений. Монитор прекрасно подходит для работы с цветом, как при заводских установках ЦО, так и после ручной настройки и профилирования. У него нет эффекта Black Crush, сильного бандинга, проблем с углами обзора и стабильностью картинки, что позволяет не знать проблем в ходе профессиональной работы в пределах стандартного цветового пространства sRGB.
Говоря об оттенках, превосходящих изучаемые стандарты, можно отметить, что бороться с ними возможно уже всем известным вам методом – использование ICC/ICM профилей и программного обеспечения с нормальной поддержкой системы управления цветом (CMS). Среди таковых: продукты компании Adobe, Google Picasa, XnView, средство просмотра фотографий Windows (7, 8, 10), Firefox, Google Chrome и т.д.
Яркость, контрастность и основные показатели цветопередачи
У рассматриваемого монитора присутствует семь основных предустановленных режимов, три игровых-пользовательских (Game 1-3), два пресета цветовой температуры и знакомый ручной режим Custom. По умолчанию же используется Standard Mode со следующими настройками:
- Brightness – 75;
- Contrast – 75;
- Dark Stabilizer – 0;
- Response Time – Fast.
В дальнейшем для получения яркости 100 нит, цветовой температуры белой точки в 6500K и прочих улучшений были использованы следующие настройки:
- Brightness – 41;
- Contrast – 75;
- RGB Gain – 100/98/96;
- Response Time – Fast.
Изучим полученные результаты, представленные в таблице ниже:
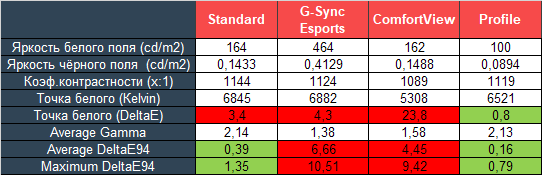
В случае с новинкой мы решили пройтись только по трём установленным пресетам и проверить результаты ручной настройки и профилирования. Заводская установка яркости между режимами существенно отличается, но в основных пресетах сразу находится на адекватном уровне в 160-165 нит. Коэффициент контрастности при заводских установках превышает заявленный уровень на 14 %, что является достаточно хорошим результатом для IPS-дисплея.
С точки зрения установки точки белого монитор Dell демонстрирует среднюю точность, как в Standard Mode, так и в eSports. А вот при включении ComfortView картинка на экране резко становится тёплой, серьёзно снижается контрастность изображения, любые тени становятся легко различимы.
Говоря про общую точность настройки цветопередачи, мы можем отметить, что AW2521H не отличается от своего конкурента от ASUS и демонстрирует высший класс. Перейдя в eSports эту точность вы моментально потеряете, аналогичная история и с ComfortView, но здесь она хотя бы ожидаемая.
После проведённых процедур настройки мы достигли яркости 100 нит, коэффициент контрастности незаметно снизился, но на картинку это никак не повлияло. Значения RGB в режиме Custom потребовали небольших изменений, но других правок монитору не потребовалось. Уровни отклонений установились на 0,16 DeltaE94 в среднем и 0,79 в максимуме, что является прекрасным результатом, особенно для игровой модели.
Гамма-кривые и баланс серого
С помощью программы HCFR Colormeter и “откалиброванного” колориметра X-Rite Display Pro мною были изучены гамма-кривые во всех рассмотренных выше режимах. Кроме того, по произведённым измерениям можно оценить расхождение серого клина (точек чёрно-белого градиента) на CIE диаграмме и сделать выводы о преобладании того или иного паразитного оттенка, либо его таковом отсутствии.
Герой обзора при стандартных установках показывает практически референсную точность установки гамма-кривых и соответствующий им правильный контраст картинки на экране с хорошей различимостью в тенях (слегка усиленной). Нет проблем с балансом серого, отсутствует разброс между RGB-кривыми, а точка белого вместе с другими слегка смещена в холодную область.
Новый режим под названием G-Sync eSports сделан для людей со странным вкусом. Общая контрастность в нём снижена, наблюдается раннее перенасыщение светлых оттенков, заводская яркость выставлена на возможный максимум, различимость теней практически как при стандартных установках.
В свою очередь изученный режим ComfortView, кроме тёплой картинки со слабым паразитным оттенком, показывает ровно такую же низкую точность установки гамма-кривых. Из-за снижения общей контрастности нагрузка на глаза действительно снижается, чего, к сожалению, нельзя сказать про раннее перенасыщение светлых оттенков – по глазам данная особенность будет бить сильно. Поэтому в случае с AW2521H данный режим получает от нас заслуженный минус.
Теперь переходим к Custom Mode, в котором мы провели ручную настройку и профилирование. Как видно по выше представленным результатам, нам удалось сохранить изначально точно выставленные гамма-кривые, сдвинуть точки серого клина в зону DeltaE<3 и получить низкие отклонения DeltaE94. Лучше и представить сложно!
Дополнительные возможности и настройки
У новинки Alienware есть встроенный датчик освещённости без дополнительных настроек (только Выкл. и Вкл.), а в меню есть пункт Dark Stabilizer, меняющий различимость крайних тёмных участков, что будет полезно для многих геймеров.
По умолчанию значение выставлено в ноль, что значит отсутствие воздействия данной «технологии». В трёх следующих случаях различимость постепенно увеличивается, но затрагиваются не только глубокие тени, но и все участки диапазона 0-45 %. Впрочем, такой вариант воздействия мы считаем адекватным и максимально комфортным для большинства потребителей, в отличии от того, что предлагают многие другие модели игровых мониторов.
Равномерность градиентов и бандинг
Установленная псевдо 8-битная IPS-матрица (использование FRC – это лишь наше предположение, основанное на ТХ модели) смогла продемонстрировать достаточно качественные градиенты, как при настройках по умолчанию, так и после внесения ручных правок.
После ручной настройки и профилирования качество плавных переходов ожидаемо не изменилось и это – серьёзное преимущество модели перед другими игровыми решениями, особенно если вы планируете не только играть, но и работать, к примеру, с фотографией и видео.
По степени проявления «бандинг-эффекта» монитор показал себя типичным представителем сегмента игровых IPS-дисплеев. Различимые переходы с проявлением паразитных оттенков на месте, но такого ужаса, как на *VA и TN+Film-конкурентах на AW2521H вы точно не увидите.
Стабильность цветовой температуры
Продолжим изучение монитора Alienware AW2521H, более подробно оценив стабильность цветовой температуры в стандартных и специальных режимах изображения.
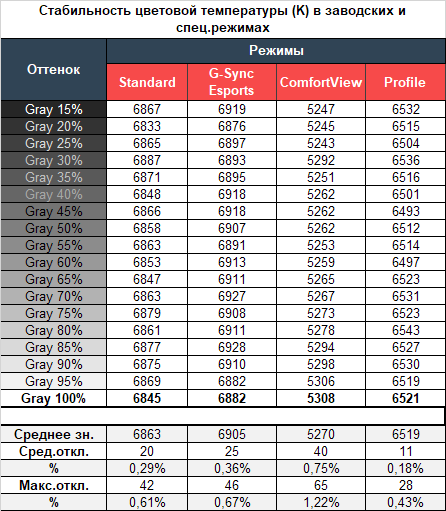
Результаты данной таблицы представляют из себя отклонения точек серого клина по оси X. Вертикальную ось они не затрагивают, а поэтому оценить наличие паразитных оттенков возможно лишь по CIE диаграмме из подраздела “Гамма-кривые и баланс серого”.
При стандартных установках мониторах показал великолепный результат, а в остальных режимах он не сильно отличился. Аналогичная ситуация у AW2521H и после ручной настройки и профилирования – столь высокий результат, в основной своей массе, не показывают даже профессиональные решения, а здесь 360 Гц FHD-дисплей. Браво, Dell.
Теперь рассмотрим результаты специальных режимов Cool и Warm и сравним их со Standard при настройках по умолчанию, а также Custom:
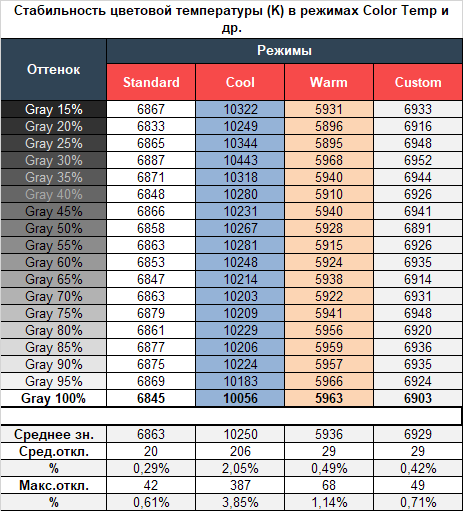
Тут можно отметить следующее:
- Исходя из полученных значений можно сделать однозначный вывод, что оба режима соответствуют своим названиям;
- При повышении уровня цветовой температуры уровень отклонений растёт в несколько раз, но даже после такого монитор демонстрирует достаточно высокий результат;
Если вы хотите приблизиться к 6500К, то без ручных правок вам никак не обойтись. Можете попробовать сделать это на глаз или воспользоваться подходящим измерительным оборудованием.
Стабильность контрастности и диапазон изменения яркости
Для изучения стабильности контрастности и диапазона изменения яркости был выставлен режим Standard. Значение Brightness менялось с 100 до 0% с шагом в 10 единиц. Для представленной ниже таблицы измеренные значения были получены через программу HCFR, которая даёт возможность более точно оценить уровень чёрного (три знака после запятой) и соответственно определить достоверный коэффициент контрастности.
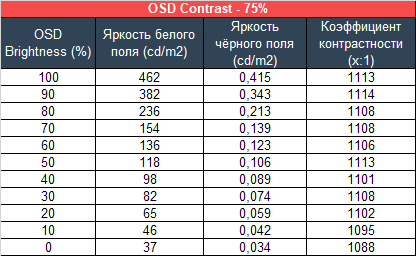
Полученный рабочий диапазон яркости при стандартных настройках составил 37-462 нит при коэффициенте контрастности в ~1010:1 в среднем. Снижение яркости линейно, а КК слегка снижается при низких уровнях яркости.
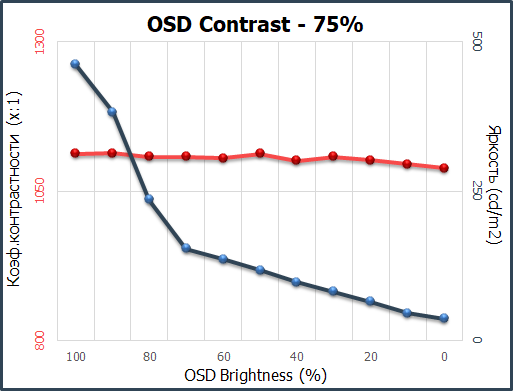
Рабочий диапазон яркости у монитора идеально подходит для большинства рабочих условий. Представить себе лучше в рассматриваемом классе и ценовом сегменте сложно. У вас не возникнет проблем при работе в комнате с ярким внешним освещением (монитор в обычном режиме превосходит заявленные 400 нит), как и не будет их, если вы любите работать в тёмном помещении с одной лампочкой накаливания где-то в стороне.
Работа датчика внешней освещённости
Важной особенностью модели является встроенный датчик внешней освещённости, расположенный на верхней грани корпуса, строго посередине. Ранее мы уже познакомились с принципами работы системы на примере нового AW2721D и решили перепроверить в случае с героем обзора.
Система автоматической регулировки яркости в зависимости от условий освещения работает, но продолжает работать странно: при активации датчика пользователь может продолжить регулировать яркость подсветки, тем самым меняя доступный диапазон регулировки яркости. При стандартных настройках яркости (75 %), в тёмной комнате, монитор выставляет яркость на уровне 50 нит, что близко к возможному минимуму. Для того чтобы снизить это значение до 37 нит нам потребовалось уменьшить уровень яркости до 30 %. Дальнейшее снижение этого значения приводит к тому, что все последующее падение яркости происходит за счёт невидимого регулирования параметра «Контрастность». Глубина чёрного поля сохраняется на минимально возможном уровне, а яркость белого резко снижается. По итогу мы смогли получить около 10 нит и коэффициент контрастности ниже 250:1.
Похожее снижение коэффициента контрастности мы выявили и в ходе проверки того, как датчик реагирует на дополнительные источники света. Мы воспользовались вспышкой смартфона, которая спустя несколько минут привела к установке максимальной яркости, зависящей от установленного в меню значения Brightness и снижению глубины чёрного поля.
Сама же автоматическая регулировка яркости происходит ступенчато и это хорошо заметно по скачкам яркости при резком изменении уровня внешней освещённости. По итогу мы можем отметить, что датчик внешней подсветки вполне себе годится для постоянной работы, но стоит учитывать его характерные особенности, которые в случае с конкурентом от ASUS нами выявлены не были.
Скорость матрицы
Рассматриваемая новинка первым рассмотренным нами IPS-дисплеем с частотой 360 Гц, но не первым на рынке. В этом классе мониторов производители часто пытаются поймать покупателей цифрами из ТХ, но в Dell так делать не стали и откровенно говорят о диапазоне значений в 1-4 мс GtG (правда лишь в ТХ в инструкции). Это связано с применением технологии разгона Overdrive с тремя степенями воздействия. Никаких уловок вида MPRT или совсем не реальных 0,3-0,5 мс здесь нет.
По умолчанию производитель установил режим Fast – первый в списке. Посмотрим на полученные результаты при максимальной частоте развёртки и различными вариантами OD:
Плавность картинки на экране AW2521H слегка выше, чем на 240-280 Гц моделях от той же ASUS и самой Dell, но заметить это можно лишь при прямом сравнении и возможности продемонстрировать столь высокий уровень кадров (на рабочем столе это легко, а вот в играх – задача не из простых). В остальном же 360 Гц – это просто приятная для взора цифра из ТХ, для покорения которой производителю пришлось разогнать панель, что привело к появлению заметных артефактов (режимы SuperFast и Extreme), которые с высокой точностью повторяют поведение при заводских установках у ASUS PG259QN|QNR.
Если же остаться в режиме Fast, то монитор может показаться медленнее своего конкурента, но это ощущение улетучатся в случае снижения степени разгона у ASUS – плюс-минус получите тоже самое. Сказать, что монитор по уровню шлейфов за движущимися объектами сильно отличается от 240 Гц моделей, мы не можем. Оставим эти сказки блогерам на просторах интернета.
Отсутствие пропуска кадров при максимальной заявленной частоте вертикальной развёртки в 360 Гц было подтверждено с помощью специального теста из пакета TestUFO.
С работой системы адаптивной синхронизации NVIDIA G-Sync проблем, как и предполагалось до тестирования, не возникло. Система отлично отрабатывает себя в диапазоне от 24 до 360 fps (а ниже нет никакого смысла) и не провоцирует мерцание.
Углы обзора и Glow-эффект
Монитор Dell Alienware AW2521H является небольшим, но очень дорогим IPS-дисплеем и поэтому производитель просто не мог использовать низкосортную матрицу с плохой стабильностью изображения при изменении угла просмотра.
По представленному выше изображению всё прекрасно видно. При незначительных изменениях угла просмотра в горизонтальной плоскости картинка на экране совсем не меняется. Если увеличить угол до 30-45 градусов, то изображение становится менее контрастным, снижается насыщенность некоторых цветов, слегка высветляются тени. При изменениях в вертикальной плоскости картинка на экране портится значительно быстрее и сильнее, что в порядке нормы.
Glow-эффект, в прямом понимании этого термина, проявляет себя на цветных изображениях при взгляде под большим углом, стоя над монитором. Однако, таких резких изменений картинки, как в случае с *VA матрицами и тем более TN+Film, вы здесь не увидите. По фотографиям можно наблюдать появление пелены на одной трети изображения со слабо выраженным холодным или тёплым паразитным оттенком - зависит с какой стороны смотреть на экран.
На чёрном поле Glow проявляет себя также во всей красе, что для любителей IPS-дисплеев – не в новинку. Степень проявления самых разных паразитных оттенков зависит от того с какой стороны от экрана вы встанете и насколько сильный угол просмотра будет использован. И, конечно, на визуальное восприятие влияет выставленная яркость подсветки - чем она ниже, тем меньше проблем. Но полностью от них избавиться всё равно не выйдет – такова природа нашего адаптивного зрения и это следует учитывать в первую очередь.
Равномерность подсветки и цветовой температуры
Равномерность подсветки монитора и цветовой температуры по полю экрана проверялась в 35 точках при установленной яркости монитора в 100 нит. За основу всех подсчётов (отклонений) брались данные из центральной точки.
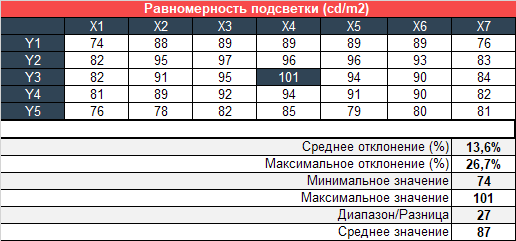
При установленной яркости среднее отклонение от центральной точки составило 13,6 %, а максимальное – 26,7 %. Общий результат для небольшой диагонали AW2521H откровенно низкий, но к такому в случае с игровыми моделями мы уже стали привыкать.
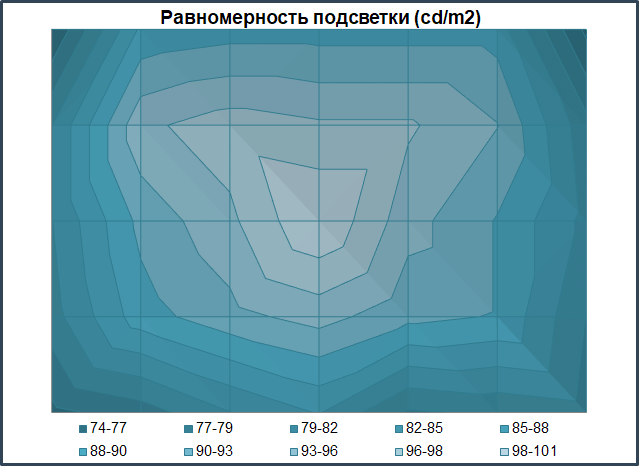
По представленной диаграмме поверхности можно наглядно увидеть, как сосредоточен уровень яркости по полю матрицы. Тут всё просто – чем дальше от центра, тем темнее и никаких вам исключений, как у некоторых других мониторов с иной зависимостью яркости от измеренной области на экране.
Фотография выше демонстрирует белое поле с минимальными коррекциями в графическом редакторе для более наглядного представления происходящего на экране с точки зрения равномерности светлого поля. Разница по яркости между центральной зоной, краями и углами панели хорошо видна.
Ещё сильнее разница по совокупности яркости и ЦТ видна на тёмно-серых полотнах, где все проблемы становятся более очевидными. Ситуация, на самом деле, типичная, а поэтому какого-то удивления и большого разочарования она не вызвала.
Теперь рассмотрим черный фон, оценив его «равномерность» по двум фотографиям, сделанным на разном отдалении от экрана (~70 см и 150 см), чтобы вы могли наглядно оценить влияние уже всем поднадоевшего Glow-эффекта и узнать реальную равномерность подсветки без его учёта.
В первом случае Glow показал себя достаточно типично – четырьмя высветленными углами с паразитными оттенками (справа – грязно-жёлтыми, а слева – фиолетово-синими), с усиленной яркостью в верхней части. Подобная особенность может негативно сказываться на ощущениях при работе за монитором, если вы сидите очень близко к экрану: при загрузке системы даже в светлое время суток (не говоря уже об рабочих условиях с плохим внешним освещением), при просмотре фильмов и в ПО с тёмным графическим интерфейсом (рекомендуем переключить на светлое оформление). Это всё к чему следует быть готовым.
Снижение яркости не сильно скажется на ваших впечатлениях, ведь глаза быстро адаптируются к изменившимся условиям и все эффекты будут снова видны, как и раньше. С другой стороны, если не медитировать на чёрный фон по несколько минут, то ничего подобного произойти не должно, и тогда меньшая яркость подсветки действительно скажется на улучшении восприятия картинки с экрана.
При отдалении же от экрана Glow полностью исчезает, но мы становимся свидетелями проявления зон с дефектами подсветки в виде светлых пятен по краям экрана. Данные пятна усиливают проявление Glow-эффекта при обычной работе, что прекрасно видно на представленных выше фотографиях. Вывод здесь может быть один – тщательнее отбирайте экземпляр.
Теперь перейдём к рассмотрению равномерности цветовой температуры на всей площади экрана.
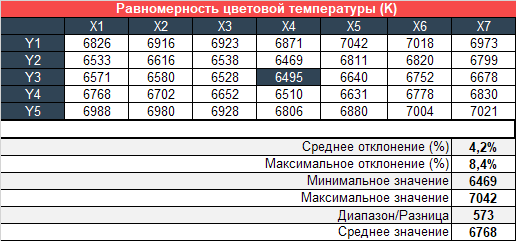
При тестировании использовались ручные настройки ЦТ для получения 6500K, яркость белого поля в центральной точке сохранялась на уровне 100 нит. Среднее отклонение составило 4,2 %, максимальное 8,4 % при разнице между измеренными минимумом и максимумом почти в 600К – средний результат по больнице.
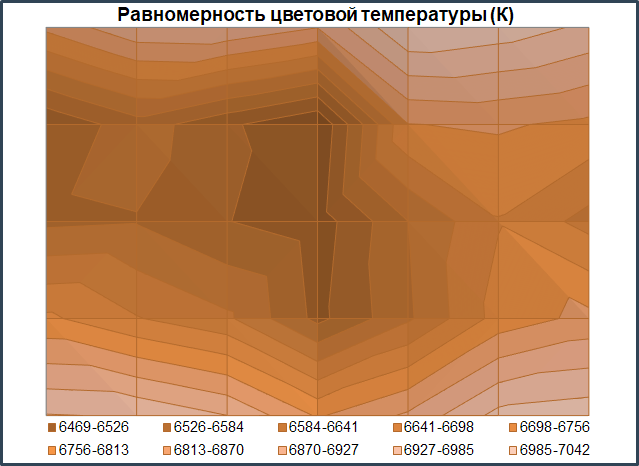
Построенная диаграмма несколько отличается от таковой по равномерности подсветки. К проблемным областям у нашего экземпляра можно отнести нижний и верхний края панели. Мы не можем сказать, что подобная неравномерность подсветки по цветовой температуре создаёт проблемы для работы и, тем более, для игр, но пожелали бы чтобы у столь дорогого монитора результат был бы выше.
Особенности (КЭ, ШИМ и паразитные звуки)
В мониторе применена IPS-Type-панель с диагональю 24,5 дюйма с матовой рабочей поверхностью. Рассмотрим полученный макроснимок:
В первую очередь видна не совсем стандартная структура пикселей для современных IPS панелей. Используемая поверхность не столь грубая, как у старых матовых IPS, но КЭ всё же заметен и может слегка усиливаться при взгляде под углом. Эффект Cross-Hatching на мониторе не проявляется.
Проблемы с проработкой текста любой величины и мелких деталей модели не свойственны, дополнительная регулировка резкости не требуется.
Для монитора заявлена технология Flicker-Free. В ходе тестирования было подтверждено, что новинка действительно обходится без использования ШИ-модуляции (или применена очень высокая частота в несколько кГц). При любых установках яркости полученные фотографии были однотипны, за исключением светлоты получаемых изображений.
Герой обзора использует в своём составе встроенный в корпус блок питания. Паразитные звуки во время работы на любых настройках нами отмечены не были.
Выводы
Как бы дорого не оценивались новейшие 360 Гц-решения, конкурирующие производители продолжат их выпуск. После запуска в продажу сразу двух подобных мониторов от компании ASUS мы были уверены, что в скором времени появятся более гуманные предложения. Так оно и случилось – свет увидел пришельца – Alienware AW2521H, снизившего точку входа на 10000+ рублей и предложившего даже чуть больше, чем ожидалось.
Американский производитель полностью сохранил свой подход в проектировании внешнего вида и эргономики, но насыпал полезностей в виде датчика внешней освещённости (правда, со своими особенностями работы) и системы измерения инпут-лага NVIDIA Reflex Latency Analyzer, ранее встречаемой лишь в самом дорогом ASUS PG259QNR.
Компания решила обойтись без артефактов при разгоне монитора по времени отклика, а поэтому модель при прямом сравнении с заводскими установками может показаться медленнее своего главного конкурента. Но если вы готовы к артефактам, то оба решения могут демонстрировать максимально схожие результаты. Единственная разница в вопросе скорости заключается в отсутствии режима вставки «чёрного кадра» у героя этого обзора, но назвать это серьёзным недостатком мы не можем. Ведь не все готовы ощутимо повысить нагрузку на глаза и попрощаться с адаптивной синхронизацией ради увеличения плавности картинки.
В остальном же мониторы как родные братья: могут слегка разниться от экземпляра к экземпляру по равномерности подсветки, демонстрируют почти идеальную заводскую настройку и обладают схожими особенностями. Удачи в правильном выборе!
____________________________________________________________________________
Для любителей читать только выводы - основные достоинства и недостатки Dell Alienware AW2521H в краткой форме представлены ниже.
Достоинства:
- Интересный дизайн;
- Первоклассное качество материалов и сборки;
- Эргономичная подставка и наличие VESA-совместимого крепления;
- Наличие простой системы прокладки кабелей (пластиковая заглушка с магнитами) и системы подсветки рабочего пространства AlienFX с возможностью синхронизации со 150+ играми;
- Хороший комплект поставки – есть всё необходимое;
- Система управления на базе 5-позиционного джойстика;
- Встроенный датчик внешней освещённости для автоматической регулировки яркости подсветки;
- Наличие USB-хаба с четырьмя портами версии 3.2 и поддержкой быстрой зарядки;
- Официальная поддержка NVIDIA G-Sync на базе аппаратного модуля с широким диапазоном работы;
- Встроенная поддержка системы измерения инпут-лага NVIDIA Reflex Latency Analyzer;
- Корректно выполненный разгон матрицы – для поднятия скорости и приведения монитора к показателям ASUS PG259QN можете перейти в режим Super Fast;
- Бандинг-эффект значительно слабее, чем у скоростных TN+Film и *VA-решений;
- Отличная заводская настройка цветопередачи и возможность обойтись без полноценной калибровки с LUT-правками;
- Очень широкий диапазон изменения яркости при стабильном коэффициенте контрастности выше заявленного в ТХ;
- Беспроблемные градиенты при настройках по умолчанию и после ручных правок;
- Хорошая равномерность подсветки на чёрном (без учёта Glow-эффекта);
- Отсутствие Cross Hatching-эффекта и паразитных звуков во время работы;
- Отсутствие ШИ-модуляции или её очень высокая частота – другими словами Flicker-Free;
- Трёхлетняя гарантия с курьером на дом;
- Учитывая набор особенностей – более адекватная цена в сравнении с главными конкурентами.
Недостатки:
- Низкая равномерность подсветки по уровню яркости на светлом поле – впрочем, для игрового монитора это далеко не самый важный параметр;
- Отсутствие поддержки ULMB в сравнении с конкурентом – поклонника эффекта CRT-монитора будут расстроены.
Может не устроить:
- «Жирный пиксель» - для тех, кто привык к WQHD и UHD 4K;
- Не принципиальная разница в скорости отклика (= величине артефактов) по сравнению с 240 и, тем более, 280 Гц решениями;
- Достаточно глубокая подставка;
- Отсутствие встроенной акустической системы;
- Странное поведение датчика внешней освещённости в некоторых ситуациях, а также усложнённый принцип работы системы – пользователь может продолжить регулировать яркость вручную…;
- Слегка заметный кристаллический эффект из-за использования матового защитного покрытия;
- Средняя равномерность подсветки по уровню цветовой температуры на светлом и средняя на чёрном;
- Откровенно сильный Glow-эффект c паразитным оттенком даже на цветных изображениях.
Грыжин Александр aka =DEAD=