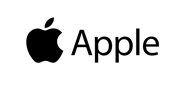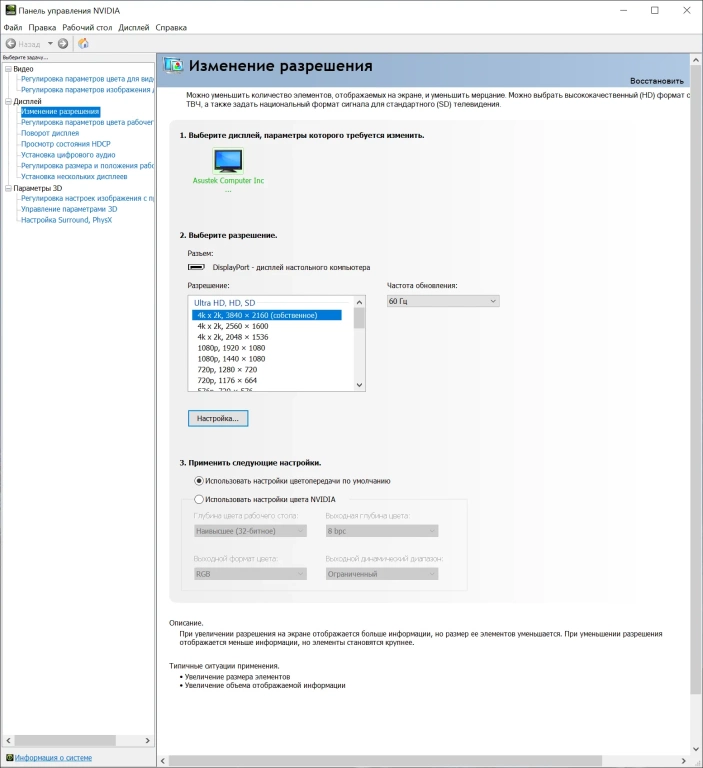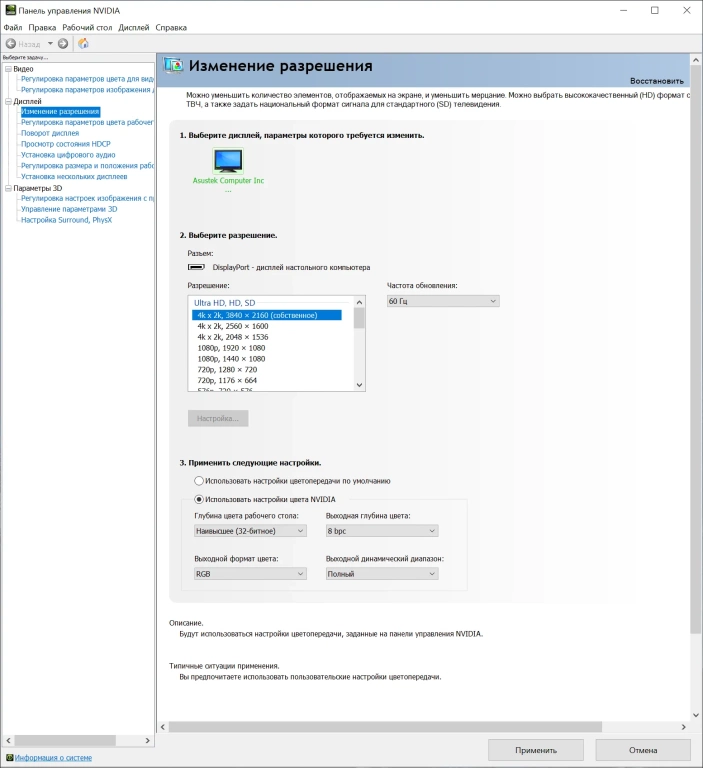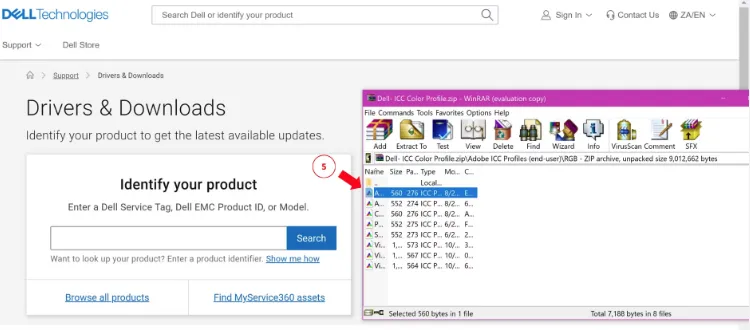- Мониторы 144 Гц
- Мониторы 240 Гц
- Мониторы 360 Гц
- Мониторы Ultrawide
- Игровые изогнутые мониторы
- Мониторы с NVIDIA G-SYNC
- Мониторы Type-C
- Игровые OLED-мониторы
- Большие мониторы
- Профессиональные портативные
- Мониторы Apple
- Мониторы Type-C
- Мониторы OLED
- Игровые телевизоры
- Телевизоры 4К
- Телевизоры OLED
- Телевизоры HDR
- Телевизоры 8К
- Acer
- AOC
- AOpen
- Apple
- ASRock
- ASUS
- BenQ
- Cooler Master
- Corsair
- DELL
- DIGMA
- DIGMA PRO
- Eizo
- Gigabyte
- GMNG
- Hisense
- HP
- HUAWEI
- iiyama
- Lenovo
- LG
- MSI
- NEC
- NPC
- Philips
- Razer
- Samsung
- Sharp
- Sony
- TCL
- Viewsonic
- Xiaomi
- Офисные мониторы
- Универсальные мониторы
- Доставка
- Обмен и возврат
- Новости
- Оплата частями
- Как сделать заказ
- Кронштейны
- Мыши
- Клавиатуры
- Наушники и гарнитуры
- Очки для монитора
- Игровые консоли
- Освещение для монитора
- Кабели для мониторов
- Сетевые фильтры
- Чистящие средства
- Измерительные устройства
- Коврики для мыши
- Acer
- AOC
- AOpen
- Apple
- ASRock
- ASUS
- BenQ
- Cooler Master
- Corsair
- DELL
- DIGMA
- DIGMA PRO
- Eizo
- Gigabyte
- GMNG
- Hisense
- HP
- HUAWEI
- iiyama
- Lenovo
- LG
- MSI
- NEC
- NPC
- Philips
- Razer
- Samsung
- Sharp
- Sony
- TCL
- Viewsonic
- Xiaomi
- Все товары
- Игровые Телевизоры
- Офисные мониторы
- Универсальные мониторы
- Уценка
Советы по покупке и проверке монитора
Советы по покупке и проверке монитора в магазине. Базовая настройка монитора после приобретения
Вступление
Долгий выбор настольного монитора, сопровождающийся долгим чтением форумов, обзоров и выискиванием адекватных и честных отзывов – не финал истории. Требуется время на поиск подходящего магазина, проверка монитора перед покупкой, а в последующем и первоначальная – базовая настройка монитора после приобретения.

С каждым из этих этапов, как показывает опыт автора, у многих покупателей возникают существенные проблемы, которые могут не только повлечь за собой потерю денежных средств, нервных клеток и зря потраченное время, но снизить уровень удовлетворённости от купленной модели. Чтобы вы с этим не сталкивались или сталкивались уже на опыте, мы и решили написать данный материал. Наливайте чай, запасайтесь печеньками, мы приступаем.
Как проверять монитор в магазине
Монитор – достаточно дорогостоящий, крупный и хрупкий товар. Безусловно, есть различные лазейки в законодательстве, да и «потребительский терроризм» никуда не исчезал, а поэтому вернуть приобретённый дисплей иногда можно даже в самых сложных случаях, но давайте честно – покупать и проверять монитор желательно своими руками прямо в магазине и желательно до момента внесения денег в кассу. К слову, все эти возможности предоставляются в нашем магазине. А вот как у других – тут мы не ручаемся и не подскажем.
Проверка монитора в магазине состоит из нескольких основных этапов. Пройдёмся кратко по каждому из них:
Проверка на физические дефекты упаковки и комплекта поставки
Мониторы, как и огромное количество другой электроники, производятся на территории отдалённых от РФ стран. Большие и, не редко, тяжёлые и не самые удобные для транспортировки коробки, пересечение пары границ, процессы растаможивания и логистические перемещения между огромным количеством лиц/компаний – всё это, часто, не может не сказаться на внешнем виде упаковки, которая, к тому же, не защищена какой-либо транспортировочной плёнкой от «первого вскрытия».

Случается всякое. Могут быть отбиты углы и края картонной упаковки, бывают сильные вмятины на лицевой и тыльной сторонах, порезы, пробоины и проколы. Не всегда данные повреждения сопровождаются повреждением самого монитора. Это тот самый случай, когда требуется обязательная проверка на повреждение корпуса, самой матрицы и, безусловно, монитор необходимо подключить. Если за такой экземпляр предлагают скидку и дают гарантию, что всё будет в порядке, то такое можно и нужно брать (если вам не на последующую перепродажу). Отдалённых эффектов приобретения подобного монитора точно можно не ждать. То, что реально сломалось или получило повреждения – выдаст себя в первую минуту работы.
Вскрытый и ранее работающий монитор – всё ли так плохо?
Часто можно столкнуться с тем, что вы получаете в руки ранее вскрытый монитор, иногда даже вскрытый несколько раз. Значит ли это, что с монитором действительно что-то не в порядке? Вовсе не обязательно. Экземпляр мог быть использован для демонстрации и сравнения с другими моделями, некоторые покупатели просто могли заинтересоваться новинкой, но не планировали её покупать, а посмотреть желание было. Вариантов на самом деле – множество. Обнаруженные ранее битые пиксели, пыль или дефекты подсветки на светлом и чёрном – далеко не единственные причины отказа от монитора и возвращения его на склад. Некоторые уникальные потребители определяют характер используемой матрицы за пару минут и делают выводы – комфортно ли будет работать или нет. Другие могут проверять монитор часами, а в итоге отказаться из-за найденного заусенца на пластике рамки или из-за не самой лучшей прокраски своей потенциальной покупки.
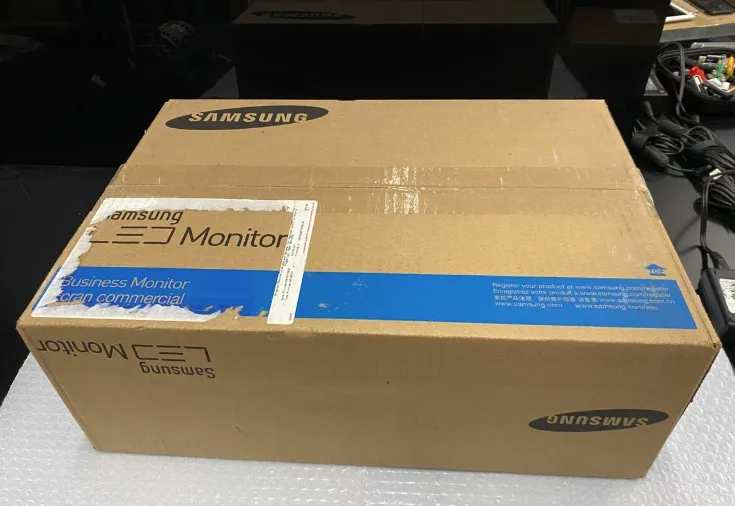
Определить же реальное использование, часто, можно по нарушенному комплекту поставки. Как правило, в крупном или специализированном магазине по продаже мониторов есть все необходимые кабели для подключения, в том числе блоки питания и даже подходящие подставки. Простые же потребители, как говорится – «не парятся» - рвут всё что видят перед своими глазами, выбрасывают заводские стяжки кабелей, крутят их и вертят, нарушая привычную для них укладку. Восстановить первоначальное состояние комплекта – практически нереально. В последующем, благодаря нашему законодательству и правилам части магазинов, вернуть продавцу такой монитор вполне себе можно. Но если вас совершенно не интересует бывшие в употреблении (БУ) продукты, то это будет красным флагом для приобретения. Нет и точка! Разве что дают гарантии что всё в порядке, предыдущего владельца не устроили какие-то субъективные факторы, а цена такого экземпляра ощутимо ниже, чем за новый в свежей коробке.
Осмотр на наличие царапин, трещин, повреждений
Многие покупатели имеют слабое представление о том, в каком виде мониторы могут приезжать к продавцу на реализацию. Трещины, сколы, плохая – неравномерная покраска, заляпанный экран, гуляющие в горизонтальной плоскости рамки экрана, пыль и грязь под одним из слоёв матрицы, порванные защитные пакеты/плёнки – все это периодически встречается на абсолютно разных моделях из любого ценового сегмента.

Продавец не в праве из-за этого требовать от производителя или дистрибьютора возврат денежных средств или обмен на экземпляр «соответствующего качества» - законы в таких случаях этого не предусматривают, а сервисные центры рассматривают данные обращения в «личном порядке» и, как правило, ничего не могут поделать – просто такое нынче качество, вот и всё. И да, такие экземпляры пойдут дальше в продажу, потому что они не являются по мнению производителя бракованными. Так работает этот бизнес. Ваши представления о том, как должно быть – ваши проблемы.
Таким образом, многие из отмеченных повреждение не обязательно свидетельствуют о том, что монитор – БУ. Любые микро-царапины на задней части корпуса – можно пережить, плохо обработанные края и появившиеся от этого пластиковые заусенцы – современная норма у доступных моделей, редкие трещины в местах креплений – да, так бывает. Царапины на матрице, которые сверкают на рабочем экране и переливаются всеми цветами радуги при попадании на них внешнего освещения под углом – это не норма. Но тут для начала придётся доказать, что данное повреждение было получено до передачи монитора вам в руки. Поэтому, ещё раз повторяемся – старайтесь приобретать мониторы с самостоятельной проверкой, а в случае доставки курьером – попросите его пройти с вами к месту проверки и желательно фиксируйте все ваши действия на фото и видео.
Проверка качества изображения и поиск дефектов подсветки
Покупатели, присматривающие себе новый монитор, в какой-то неизвестный момент начинают считать, что могут оценить качество изображения самостоятельно. Часто – по своим же картинкам. Ну что же – если вы видели эту же картинку на откалиброванном мониторе, вам нынешний монитор тоже откалиброван и у вас развитая зрительная память, то да – в этом может быть смысл. Однако, как показывает практика, проверочные изображения становятся референсом, который плавает от монитора к монитору, а на действительно качественно настроенном экране её никто не видел. В таком случае человек попадает в замкнутый круг и даёт себе же нереалистичные сценарии подбора дисплея.
Качество изображения отдельно взятого монитора можно и нужно определять после того, как он будет подключен к современному ПК с использованием подходящего HDMI или DP-подключения. В дальнейшем требуется проверка правильности выставленных настроек в драйвере, отключения различных «улучшателей» в OSD меню экрана, установка оптимальной яркости, соответствующей внешней освещённости. После этого удостовериться, что на данный момент для монитора не используется какой-либо цветовой профиль и открыть известные проверочные изображения (представленные на просторах интернета, с раскладкой проверочных сегментов – что и как должно быть видно). Лишь после этого можно субъективно дать какую-либо оценку, но большую часть точных цифр смогут предложить вам только высококачественные измерительные устройства.
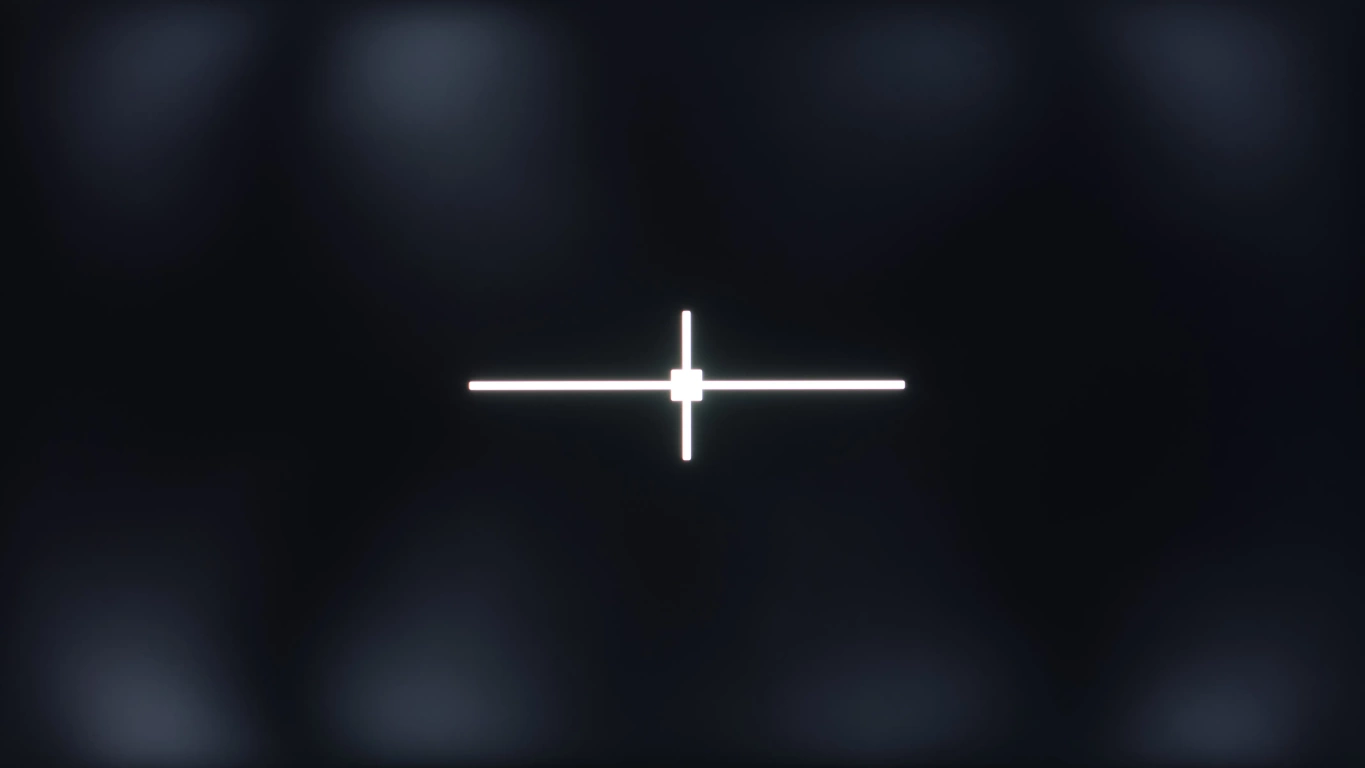
В вопросах качества равномерности свечения/подсветки и дефектов рабочего поля все сходятся во мнение, что это очень важный параметр. Зачастую важнее многих других возможных дефектов и особенностей. Именно за отличия в яркости и/или цветовой температуры в разных точках экрана будут цепляться ваши глаза в ходе продолжительной работы. Когда одна часть изображения светлая, а другая ощутимо темнее – это неприятно. Когда справа серый фон у вас тёплый, а в верхнем правом углу уходить в ярко выраженный тёплый оттенок, положительных впечатлений это тоже не приносит.
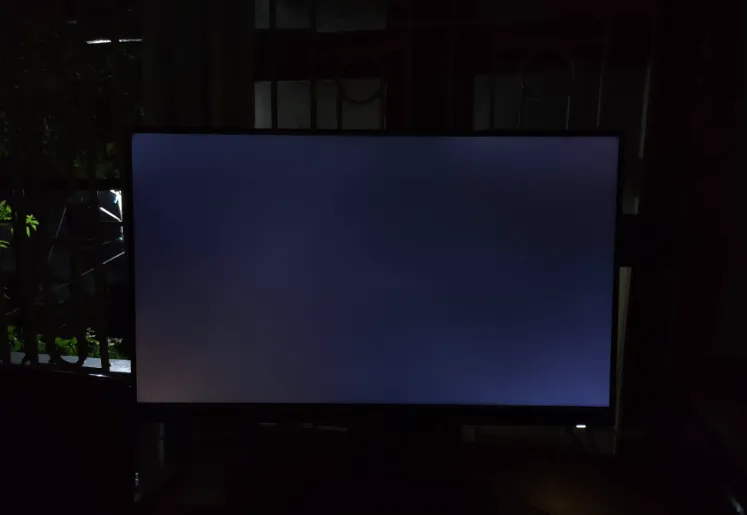
При самостоятельной проверке мониторов на равномерность подсветки не стоит забывать, что такие эффекты как Glow (высветление краёв изображения, особенно на тёмных участках) – не имеют отношения к равномерности свечения. А для того, чтобы избавиться от него на время проверки от экрана надо отойти минимум на полтора метра (актуально для небольших моделей с диагональ в 22-24 дюйма), а лучше всего два, и после этого вы увидите реальную равномерность и возможные дефекты свечения. Экземпляры одной и той же модели, к сожалению, могут значительно отличаться друг от друга. К тому же все индивидуальные оценки – крайне субъективный формат оценки. А поэтому то, что не устроит продавца в магазине (при заказе услуги проверки) может полностью устроить вас и наоборот. Так что свои глаза и голова при выборе монитора всегда лучше. Помните об этом.
Проверка на битые пиксели с помощью специальных тестов
Проверка на битые пиксели – простая процедура, особенно когда данный процесс не стоит на потоке и у вас есть уйма времени на точную проверку. Напомним, что пиксели современных мониторов не настолько маленькие (даже у 5K и 6K-решений), что дефектные из них вы не сможете различить, даже если обладаете не идеальным зрением. Проверка совершается собственными глазами, без использования каких-либо специальных приборов, максимум с привлечением цифрового микроскопа (в попытках определить тип дефекты, а не его наличие в целом) или макро-камеры мобильного телефона (в случае её наличия).
Для упрощения проверки следует использовать простые программные средства типа TFTTest, EIZO Monitor Test и различных веб-версий данных тестов на просторах интернета. Никаких значимых отличий в них нет и быть не может. Вывести различные цветные заливки на все рабочее поле – не шибко эксклюзивная функций.
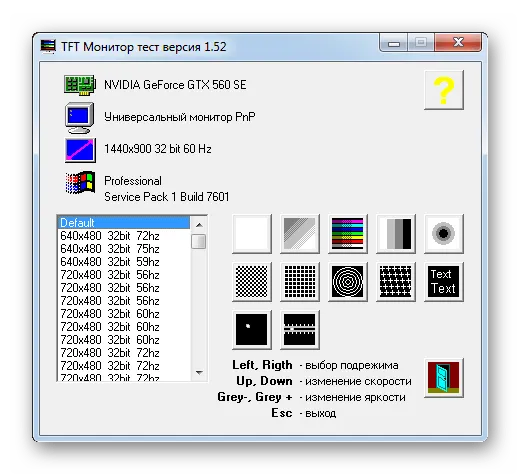
Стоит отметить, что пиксели битыми/дефектными, бывают редко. Как правило речь идёт исключительно про их субпиксели, которые «вылетают» быстрее. Это может приводить к тому, что на определённых цветах дефект не будет проявляться, но на других он снова вылезет с неизвестным – новым цветом.
Не реже на современных мониторах бывают дефекты в виде грязи и пыли «под матрицей». В некоторых случаях это плавающие дефекты, мигрирующие с места на место – пожалуй, самый неприятный их вариант.
Также стоит помнить, что битыми и дефектными пиксели могут становиться на сразу. Хорошо известны случаи, когда некоторые пиксели становятся дефектными спустя 1-3 года после покупки. Сам автор работает более 6 лет за настольным монитором с 3-4 битыми, которые проявлялись на протяжении нескольких лет работы. Является этой проблемой? Нет, если не делать на этом акцент и дефектный субпиксель не располагается прямо по центру экрана или где-то рядом.
Проверка скорости с помощью специальных тестов
Проверить скорость монитора без использования специальных измерительных устройств можно только визуально – с помощью того же Ghosting Test из пакета TestUFO. Это один из самых удачных и известных визуальных тестов на скорость отклика пикселей, который также наглядно позволяет продемонстрировать разницу между моделями с разной частотой вертикальной развёртки. Чем четче движущийся объект, тем выше частота развёртки. Чем меньше за ним остаётся шлейф, тем быстрее скорость отклика пикселей.
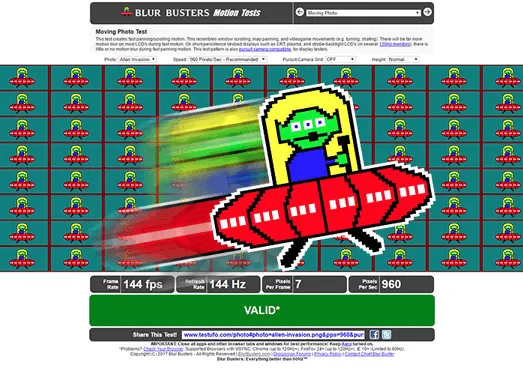
Узнать из визуальных тестов реальную скорость отклика – невозможно. Любимый многими тест из пакета TFTTest с динамичным белым квадратом на чёрном поле демонстрирует исключительно время, отданное под отображение одного кадра на экране. Запомните – это не скорость отклика, а конечная цифра зависит только от установленной частоты вертикальной развёртки.
Тестирование работы интерфейсов подключения
При подборе монитора по доступным на его борту интерфейсам следует для начала определить подход для использования устройства. После этого вы можете начать проверку необходимо вам разъёмы. Но для чего необходимо это делать?

Всё дело в том, что не все (!) внешние устройства (ноутбуки, планшеты, стационарные ПК) имеют полноценную поддержку всех протоколов и стандартов передачи данных. Кроме того, встречаются случаи, когда кабель из комплекта поставки попросту не обеспечивает необходимую пропускную способность, а поэтом изображение плывёт, постоянно мерцает либо в настройках драйвера отсутствует выбор максимальной частоты. Поэтому характеристики характеристиками, а проверить самостоятельно, в комплексе со своим устройством – лишним не будет.
Отдельно отметим, что по возможности следует избегать использования различных переходников с одного типа подключения на другое.
Уточнение гарантийной политики и возможности возврата по «любой причине»
Настольный монитор – сложное устройство, с множеством подводных камней. Не всегда правильность и актуальность выбора можно подтвердить опытом работы на протяжении получаса в магазине. Некоторые особенности всплывают только через пару дней, а поэтому никогда не стоит делать выбор на основании быстрого прочтения пары статей в интернете.
Именно поэтому возможность сдать или обменять монитор по любой причине – распространённый запрос среди покупателей. Опция, как минимум, крайне полезная, если вы давно не следите за рынком и ориентируетесь только на собственные впечатления и ощущения.

В основной своей массе по правилам магазинов вы сможете вернуть технически сложное устройство (а мониторы к ним относятся), исключительно при сохранении изначального – товарного внешнего вида в первые неделю-две после покупки. Сделать это удаётся далеко не всем, да и возможность проверить у части мониторов время наработки через сервисное меню – возможностей для маневров убавляет.
Выходит, что лучшим вариантом являются магазины, которые открыто заявляют о возврате и обмене по любым причинам (безусловно, при сохранении условии о сохранении изначального внешнего вида). Одним из таких немногих является наш магазин – 4K-Monitor.ru. Смело обращайтесь и будьте уверены в качестве предоставляемого сервиса.
Первоначальная настройка дисплея после покупки
Купить монитор и просто подключить его в розетку и соединить с источником изображения – не единственное, что вам необходимо сделать для полной уверенности в том, что всё работает так, как надо. Давайте вновь пройдёмся по каждому этапу.
Подключение и базовая настройка драйвера
Для начала вам следует определиться, с помощью какого интерфейса будет происходить подключение к ПК. Если не ходить вокруг, да около, то советов у нас будет всего три: при любой возможности отдать предпочтение DP перед HDMI, а после подключения в обязательном порядке проверить правильность установки настроек в драйвере видеокарты. Для работы же встроенных USB-портов не забыть соединить монитор с ПК или ноутбуком с помощью соответствующего кабеля USB (USB Type-B -> Type-A).
В отношении драйверов вас должно интересовать порядка 3-4 пунктов. В первую очередь – правильность выставленного рабочего разрешения и частоты вертикальной развёртки. Не редкими бывают случаи, когда купив игровой монитор человек месяцами-годами работает на базовой частоте в 60 Гц. Стремитесь к обязательной установке нативного рабочего разрешения – без применения интерполяции – ради сохранения высокого качества картинки. Второй момент – тип/формат цвета – для достижения качественной цветопередачи и чёткости должен быть установлен классический формат RGB и ничего более (никаких YcbCr).
Далее параметр глубины цвета – не менее 8 бит, 10-12 бит – только в надеждах увидеть нечто более качественное, которым, как правило, суждено разбиться о реальность. Проблема заключается в том, что в драйвере вы устанавливаете допустимую (!) глубину цвета. То есть это вовсе не значит, что монитор переходит на постоянную работу в 10-битном режиме. Нет. Это лишь возможность работы в данном формате, а использовать его или нет будет решать каждое отдельное приложение.
Наконец, последнее и крайне важное – выходной рабочий диапазон. При использовании HDMI он часто автоматически устанавливается в положение «Ограниченный», что свидетельствует о том, что монитор применяет рабочий диапазон в 16-235 вместо классического для ПК 0-255 – «Полный». Это, как ни странно, может сказываться на картинке в худшую сторону, а может никак не влиять – в зависимости от допустимых и установленных параметров в меню самого монитора. Но правильно будет, в любом случае, установить принудительно «Полный рабочий диапазон» и точно не знать бед и проблем. К слову, порой такая проблема возникает и при DP-подключении. Так что перепроверить настройки – никогда не поздно.
Установка яркости, контрастности и цветовой температуры
После того, как вы убедились в правильности подключения и базовых настройках драйвера, самое время перейти к стандартной настройке самого дисплея, как говорится - «на глаз». Сделать это можно с помощью трёх основных параметров, отвечающих за работу системы подсветки и светимости/смещения яркости пикселей.

Сразу отметим то, о чём мы говорим постоянно – регулировать параметр «Контраст» или «Контрастность» требуется в менее чем 1 % случаев. Во всех остальных его смещением от заводского значения вы сделаете только хуже. Не испытывайте удачу, а если хотите напрямую поработать с контрастностью изображения, то пользуйтесь предустановленными режимами «Гамма», которые работают как мы того ожидаем.
Настройку яркости монитора можно проводить исходя из визуальной оценки рядом лежащего листа белой бумаги. Лист должен быть (желательно) из мелованной бумаги, белого цвета, без паразитных смещений. После этого лист можно перенести к краю экрана и вручную отрегулировать яркость подсветки, чтобы выводимый белый на экране был более-менее похож на белый лист физического носителя.
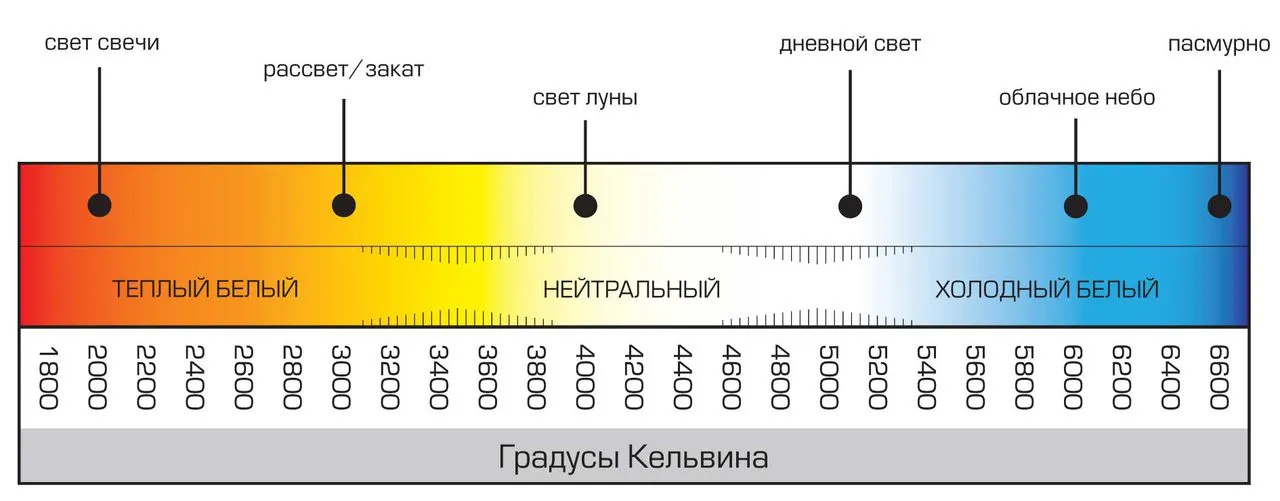
Похожим образом можно регулировать цветовую температуру. Тут главное помнить два правила – чем холоднее, тем выше нагрузка на глаза. Второе – самое важное при установке ЦТ – паразитный оттенок. Если его нет (зелёный или розовый/фиолетовый), то проблем с картинкой после проведенного этапа зрительной адаптации возникать не должно. Данный процесс длится порядка 1-5 минут. Это же значит, что делать глобальные выводы о качестве цветопередачи сразу после установки новых настроек – нельзя. Дайте своему организму время на зрительную адаптацию, и он ответит вам взаимностью.
Проверка различимости полутонов и серого клина
В интернете есть достаточно много различных проверочных изображений, но за годы нашей работы наилучшим образом себя зарекомендовал тест с шуточным названием «Хакамада». Одними из его главных участков являются плашки для разбора глубоких теней и самых светлых полутонов.

Можно визуально прояснить наличие паразитных оттенков на оттенках серого и проверить качество градиентов. Более подробно о тесте рассказано в отдельном файле. Настоятельно рекомендуем ознакомиться.
Предустановленные режимы и дополнительные функции
Есть определённая категория потребителей, которые жаждут приобрести монитор с нескольким десятков предустановленных режимов. Есть те, кто на протяжении всего рабочего дня подстраивает цветовую температуру или яркость, пытаясь найти компромисс. В обоих случаях – слишком много лишних действий. Одна правильная настройка обеспечит вас возможностью использования монитора для всех задач. Использовать же для каждой задачи пресеты с разными настройками – нечто на уровне самовнушения о необходимости разных настроек яркости, насыщенности, резкости и гаммы для той или иной задач. На самом же деле достаточно одного качественно настроенного режима (как правило лучше всего настроены те, что выставлены по умолчанию), дополненного регулировкой яркости при очень резких перепадах внешнего освещения во время рабочих часов перед экраном.
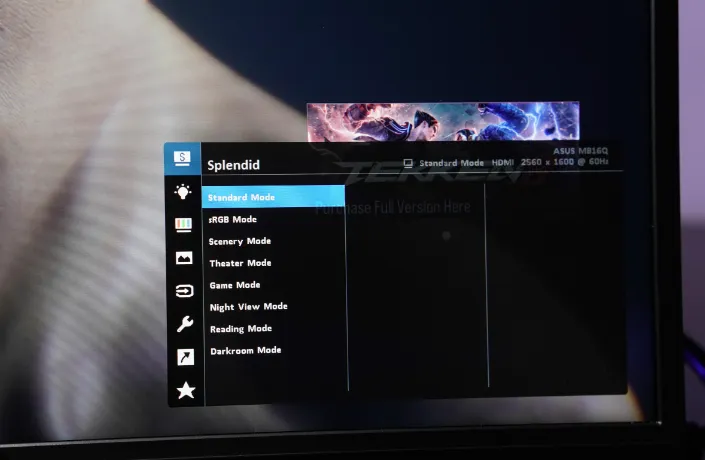
В попытках найти идеал следует для начала создать те самые идеальные внешние рабочие условия. А тут без нового рабочего места либо глобальных изменений на своём прежнем, как правило, не обойтись. Новый глубокий стол, правильные лампы внешнего света, стабильность внешнего освещения на протяжении всего рабочего дня, калибровка экрана, и настроенный софт – вот все условия для комфортной работы за настольным монитором.
Установка «драйверов» и цветовых профилей, использование чужих настроек
В некоторых случаях для корректной работы дисплея требуется ручная установка «драйверов», или говоря иначе – ini файлов с описанием возможных режимов работы конкретной модели монитора. Их можно скачать с сайта производителя монитора, но чаще они самостоятельно подкидываются системой автоматического поиска подобных компонентов на просторах интернета. В основной же массе дополнительные действия со стороны мониторов не требуются.
При желании и возможности пользователь может отыскать универсальный цветовой профиль формата ICM/ICC предложенный производителем. Как правило, такие профили изготавливаются для стандартно режима изображения, выставленного по умолчанию. Благодаря этому профилю вы сможете получить более корректную картинку с точки зрения цветовой насыщенности в программах с полноценной системой управления цветом (CMS). В идеальном же варианте требуется информационный или информационно-корректирующий профиль, созданный непосредственно для вашего экземпляра монитора, с выставленными конкретными настройками в его меню.
Что касается желания воспользоваться профилем от чужого монитора, но одной и той же модели, то тут мы можем приводить много примеров - абсолютно не подходящих сочетаний профиль-монитор. Не подходят и предложенные настройки, что собственно – не удивительно. Условия освещения, мониторы из разных партий, возможно даже с другой ревизией матрицы, изначально разные запросы пользователей к картинке – всё это может стать причинами вашего недовольствия. Так что индивидуальная калибровка – решение всех бед.
Дополнительные утилиты для настройки
После проведения базовой настройки вам возможно понадобится функция, корректирующая изначально широкий цветовой охват матрицы. Для решения данной проблемы и снижения зависимости от софта с собственной системой управления цветом, для Windows и графики NVIDIA, есть программа Novideo_sRGB. Для пользователей GPU от Intel и AMD инструменты тоже есть, но они не такие стабильные и продвинутые. Максимально подробно об их использовании мы рассказали в нашем отдельном материале.
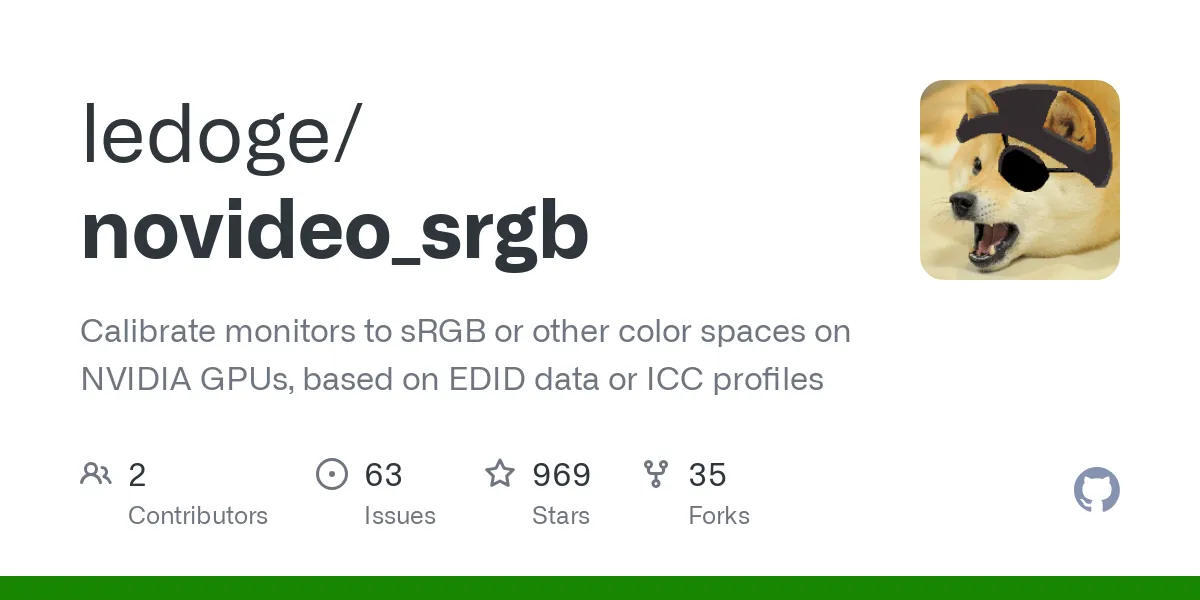
В случае использования современных OLED мониторов с особой структурой пикселей вам может понадобиться утилита MacType, которая способна стать некой заменой системному сглаживанию шрифтов ClearType и провести рендеринг текста по выбранному вами профилю. Результат работы программы нахваливают многие, но обещать идеальных шрифтов как на большинстве LCD мы не будем, тем более что без особенностей использования MacType не обходится.
Автор: Грыжин Александр ака =DEAD=